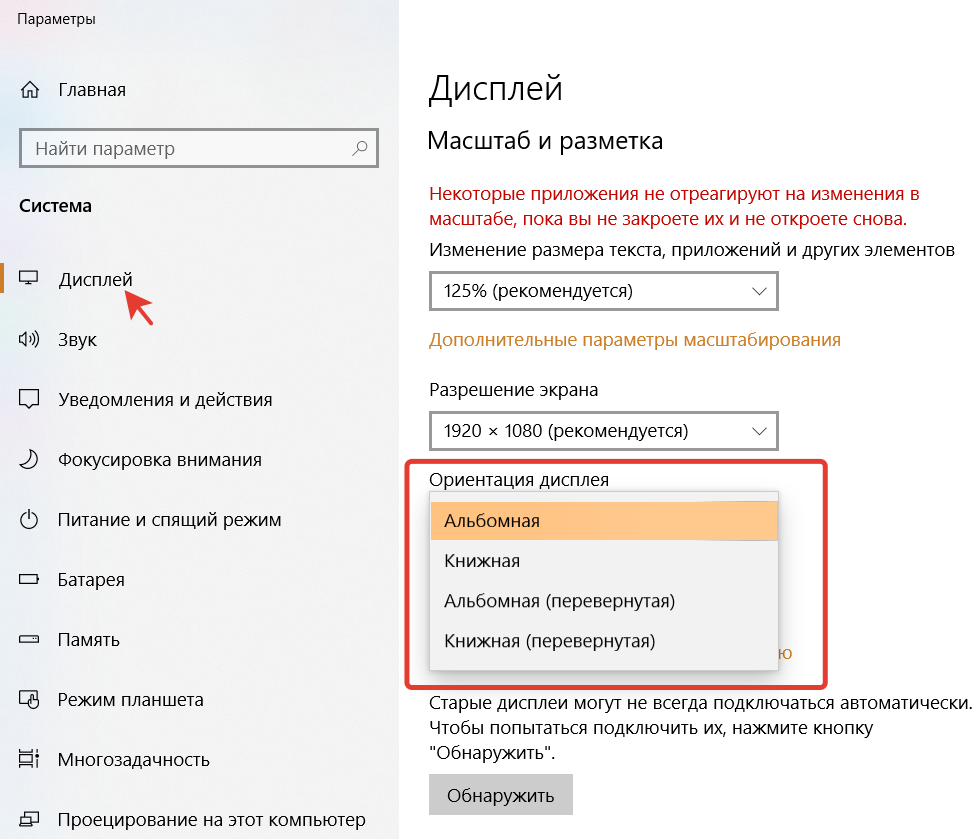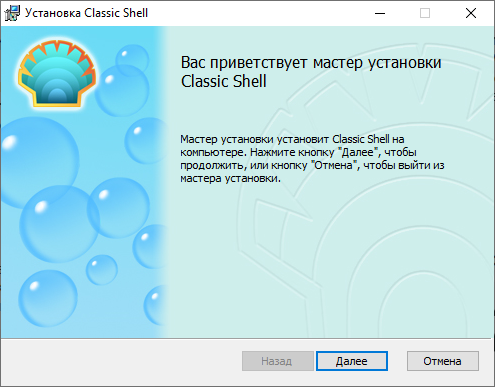Как убрать расширение файла из названия на компьютере
Расширение файла или по-другому тип, либо формат файла — набор символов в названии файла после точки. Через расширение файла операционная система определяет с помощью какой программы следует открывать и запускать файл. А мы расскажем, как убрать расширение файла из названия на компьютере!
Как скрыть расширение файла в Windows 7
Вообще по умолчанию Windows скрывает расширения файлов, но если по какой-либо причине расширения отображаются, то, чтобы скрыть расширение файла в Windows 7, необходимо:
- Открыть любую папку, открыть вкладку «Сервис» сверху в меню и выбрать «Параметры папок»;
- Открыть вкладку «Вид» и поставить галочку в пункте «Скрывать расширения для зарегистрированных типов файлов»;
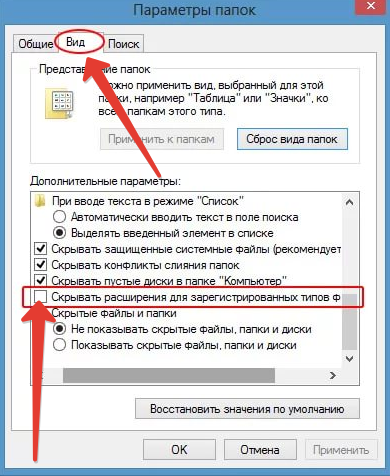
- Вот таким способом и можно легко убрать расширение в наименовании файла на компьютере в Windows 7!
Как убрать расширение файла в Windows 10
Порядок действий практически не отличается от такового для Виндовс 7! Чтобы убрать расширения файлов в Windows 10 необходимо:
- Открыть любую папку и нажать на вкладку «Вид»;
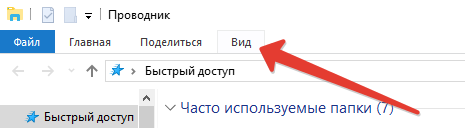
- Нажать на вкладку «Параметры» и выбрать «Изменить параметры папок и поиска»;
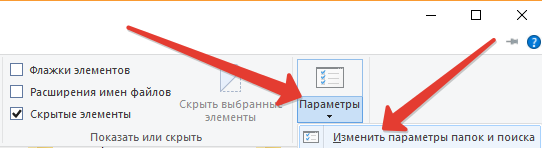
- Перейти во вкладку «Вид»и поставить галочку в пункте «Скрывать расширения для зарегистрированных типов файлов» и нажать на кнопку «ОК»;
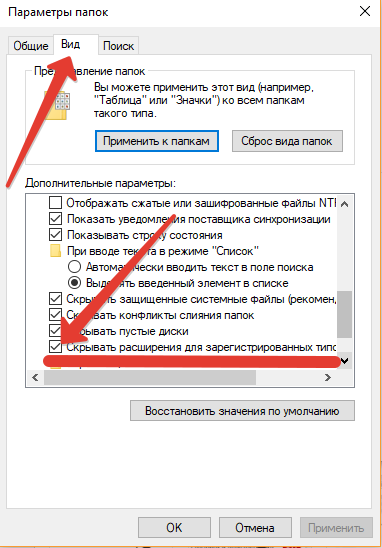
- Расширения файлов будут скрыты!
Как в Windows сделать, чтобы показывало скрытое расширение файла
Обратный процесс: в Windows можно сделать, чтобы показывало скрытое расширение файла. Делается это предельно просто — необходимо выполнить все действия, описанные ранее в статье, с одним отличием — убрать галочку в пункте «Скрывать расширения для зарегистрированных типов файлов». Вот таким способом можно легко показывать расширения файлов в Windows 7 и Windows 10!
Так что нет ничего сложного в том, чтобы скрыть расширения файлов в Windows 7 и Windows 10 или, наоборот, показывать расширения файлов! Кстати, еще у нас можно узнать, как поставить пароль на компьютере или на отдельную папку!