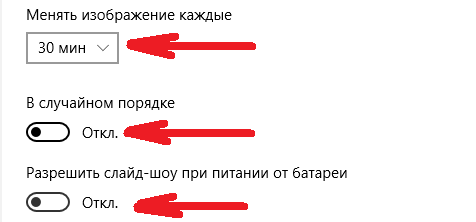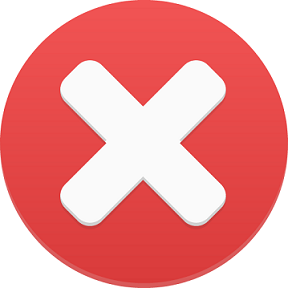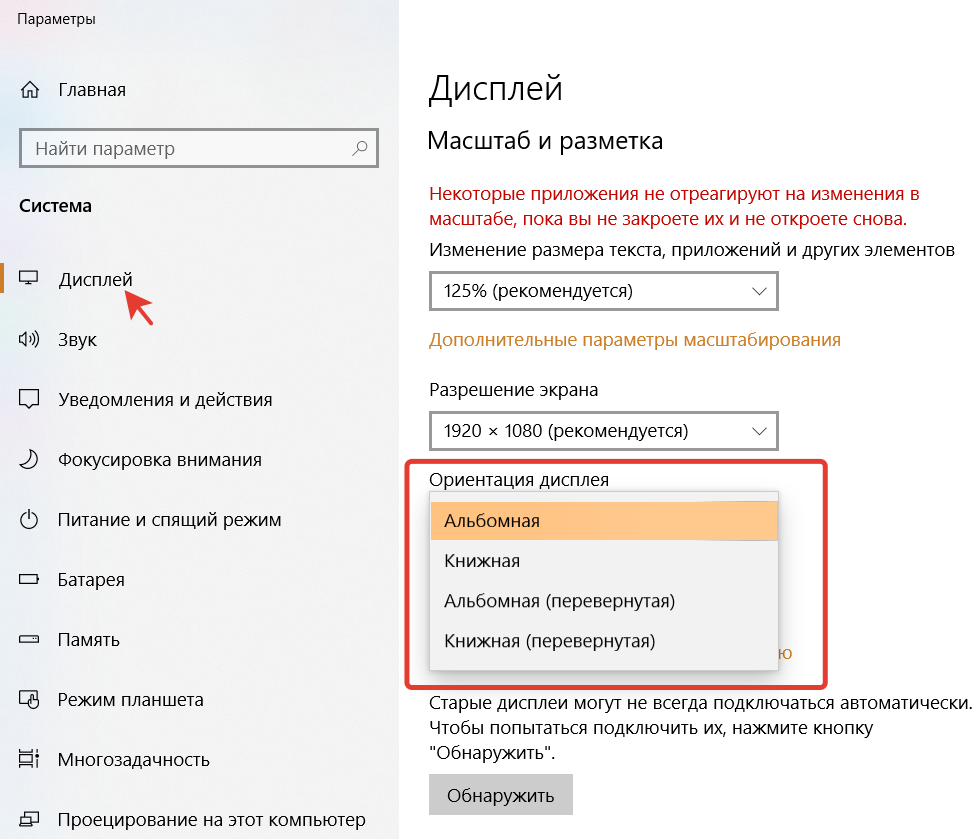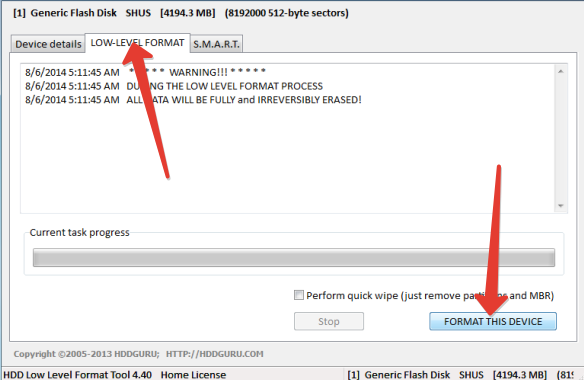Как изменить заставку на рабочем столе на компьютере или ноутбуке
Хотите сменить фон рабочего стола, но не разобрались, как это сделать? На самом деле все очень просто! Вам лишь нужно будет точно выполнить действия, указанные в данной статье! Мы поможем и расскажем, как изменить заставку на рабочем столе на компьютере или ноутбуке Windows 10!
Как изменить фон рабочего стола в Windows 10 — сменить заставку
Чтобы изменить фон рабочего стола в Windows 10 необходимо:
- Нажать правой кнопкой мыши по свободному месту на рабочем столе и в открывшемся списке выбрать «Персонализация»
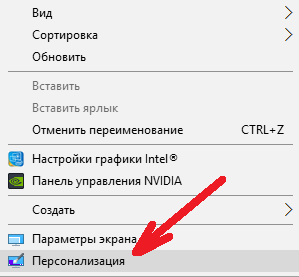
- Выбрать фото из предложенных, просто нажав на фото, заставка рабочего стола тут же поменяется. Либо, если желаете установить на заставку какое-либо свое фото или картинку, нажмите «Обзор» и выберите нужное изображение в нужной папке
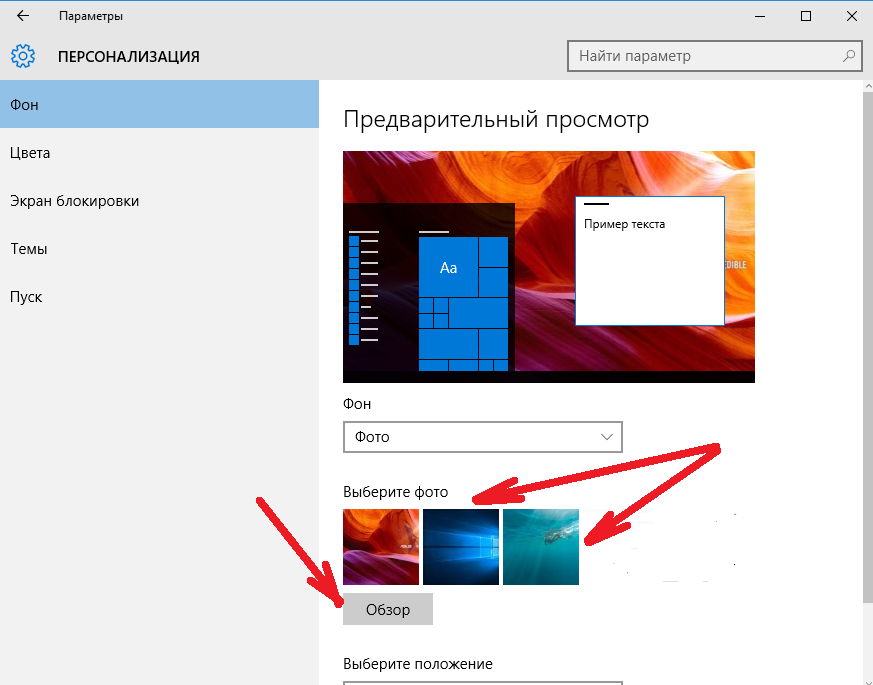
Как сменить фон рабочего стола — слайд-шоу для рабочего стола Windows 10
Можно установить не одно статичное фото в качестве заставки, а слайд-шоу, то есть периодически произвольно меняющиеся картинки. Для этого необходимо:
- Нажать правой кнопкой мыши по свободной области рабочего стола и выбрать «Персонализация»
- Нажать на стрелочку, как показано на картинке и в выпадающем списке выбрать «Слайд-шоу»
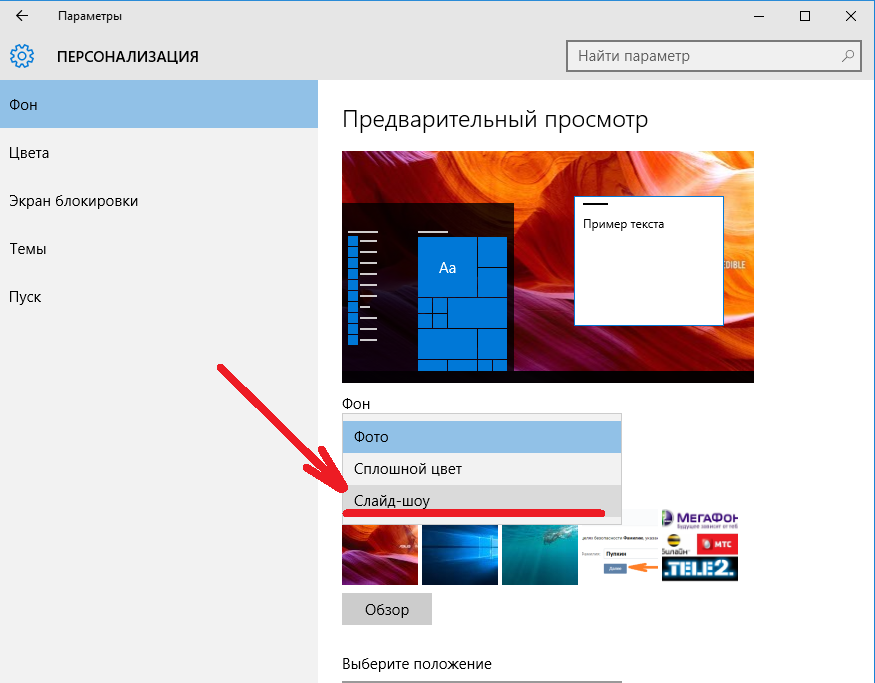
- После этого нажать «Обзор»
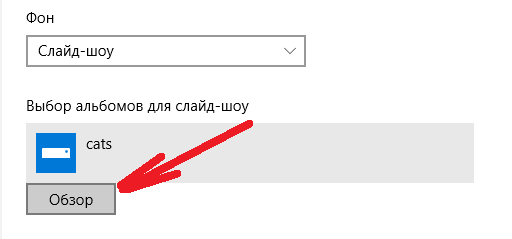
- Выбрать папку с нужными картинками или фото, нажать по ней левой кнопкой мыши и выбрать «Выбор этой папки». Либо просто дважды нажать по нужной папке левой кнопкой мыши.
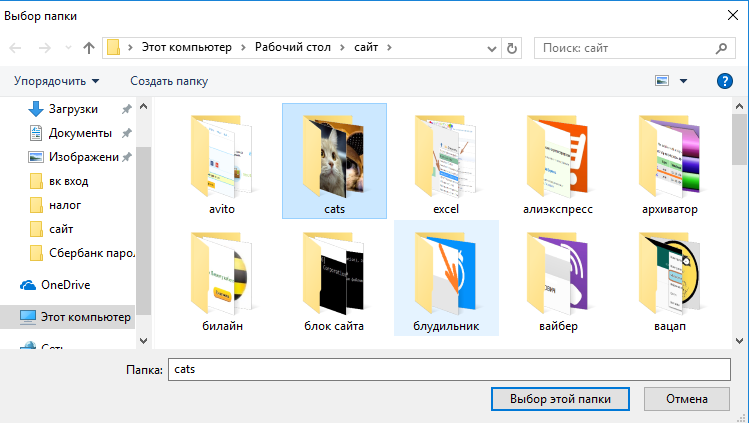
- Все! Система тут же установит выбранные фото в качестве фонового слайд-шоу для рабочего стола!
- Остается лишь задать временной интервал смены фото. Для этого нажать на стрелочку в пункте Менять изображения каждые и выбрать нужный интервал от смены раз в минуты до раза в день. Затем можно включить или отключить смену в случайном порядке и, наконец, разрешить или запретить слайд-шоу при работе от аккумуляторной батареи (последнее актуально для ноутбуков)